尾張旭にある小さなマンツーマンパソコン教室のブログです。ネット上の気になることを集めてご紹介したり、教室の様子をご紹介したりしています。
×
[PR]上記の広告は3ヶ月以上新規記事投稿のないブログに表示されています。新しい記事を書く事で広告が消えます。
ペイントで地図を作成してみましょう!
◆ペイントを起動します。
「スタート」→「すべてのプログラム」→「アクセサリ」→「ペイント」
◆キャンパスのサイズ(紙の大きさ)を調整します。
「変形」→「キャンパスの色とサイズ」
サンプルは 290×250ピクセル
(地図の上下にペイントで文章を入れたい場合は、A5縦置きで 290×330ピクセル)
290×250ピクセルで地図のみ作成後、文書を作成したWordに貼り付けて利用しても綺麗です。
Wordへの貼り付け方は後に説明があります。

(画像はクリックで拡大します)
◆ページ設定をします
「ファイル」→「ページ設定」
サンプルはA5用紙を縦置きで使用
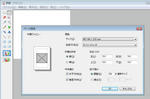
(画像はクリックで拡大します)
◆さっそく地図を作成します。

(画像はクリックで拡大します)
◆文字を入れてみます。
Aをクリックします。
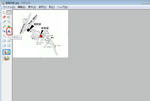
(画像はクリックで拡大します)
書式バーが表示されます。

(画像はクリックで拡大します)
書式バーが表示されていない場合は、「表示」→「書式バー」 で表示させます

(画像はクリックで拡大します)
文字を挿入したい個所でクリックし、文字を入力します。
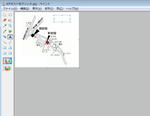
(画像はクリックで拡大します)
縦書きがよい場合は、書式バーの 「縦書きに変更アイコン」 をクリックします。
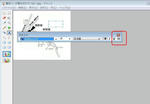
(画像はクリックで拡大します)
入力ボックスが小さいと入力できないため、青点線の四角をドラッグし、大きく広げます。
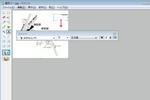
(画像はクリックで拡大します)
背景が透明のほうがよければ、サンプル画像の青色の印
(一番下の積み木のようなアイコン)をクリックします。
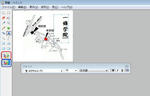
(画像はクリックで拡大します)
◆完成したら保存します。
「ファイル」→「名前を付けて保存」
マイピクチャ(ピクチャ)など、わかりやすい場所に、
わかりやすい名前で保存してください。
※ファイル形式は png形式かjpg形式がお勧めです。
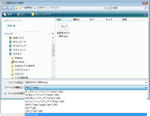
(画像はクリックで拡大します)
png形式=容量が軽くて扱いやすいので一番お勧め。
(画像はクリックで拡大します)
Jpg形式=デジカメ画像と同じ形式。少しぼやける。

(画像はクリックで拡大します)
◆印刷します
ファイル→印刷プレビューで確認し、よければ
ファイル→印刷 で印刷して下さい。
◆作成したpng画像やjpg画像は
WordやExcelに貼り付けたり、ブログやWEBサイトに載せたりすることもできます。
作成できた画像は、そのまま印刷するのはもちろんワードやエクセルに貼り付けることができます。
◆Wordに貼り付ける
Wordで文章を完成させます。
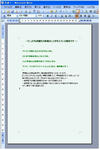
(画像はクリックで拡大します)
この辺りに地図を挿入したい、という場所をあらかじめクリックしてカーソルを移動しておき
「挿入」→「図」→「ファイルから」とクリックしていきます(Word2000~2003)
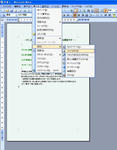
(画像はクリックで拡大します)
画像が保存されているフォルダを選択し、
使用する画像をクリック→「挿入」をクリックします。
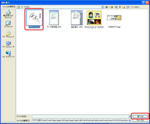
(画像はクリックで拡大します)
画像が挿入されます
挿入された画像をクリックすると、■が沢山付き選択状態になり
図ツールバーが表示されます。
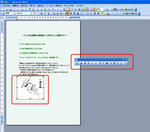
(画像はクリックで拡大します)
表示されない場合は 「表示」→「ツールバ」ー「図」とクリックすると表示されます
表示された 図ツールバーの「文字列の折り返し」(犬のマーク)
をクリックし、前面を選びます。
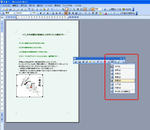
(画像はクリックで拡大します)
画像に〇が沢山付いた状態に変わります。
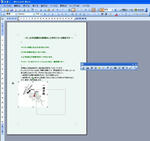
(画像はクリックで拡大します)
画像の大きさを拡大縮小、位置の調整を行い完成です。
通常通り印刷をします。
◆参考になるWEBサイト
新・楽しい趣味のパソコン教室 かんたんマップ
講師による参考作品と、ペイントの使い方。
Tシャツショップ ウホヘハ
ペイントで作成した地図が載っています。シンプルで見やすいので作品づくりの参考になりそう・・・。
ペイントの使い方 初心者のためのOFFICE講座
基本的な使い方がわかりやすく説明してあります。
画像の貼り付け 初心者のためのOFFICE講座
Wordへの画像の貼り付け方がわかりやすく説明してあります。
☆☆☆☆☆☆☆☆☆☆☆☆☆☆☆☆☆☆☆
ブログランキングに参加しています♪
この記事が参考になった!
と思っていただけたら、お帰りの際
是非下のバナーをクリックお願いします。
管理人の励みになります



☆☆☆☆☆☆☆☆☆☆☆☆☆☆☆☆☆☆☆
◆ペイントを起動します。
「スタート」→「すべてのプログラム」→「アクセサリ」→「ペイント」
◆キャンパスのサイズ(紙の大きさ)を調整します。
「変形」→「キャンパスの色とサイズ」
サンプルは 290×250ピクセル
(地図の上下にペイントで文章を入れたい場合は、A5縦置きで 290×330ピクセル)
290×250ピクセルで地図のみ作成後、文書を作成したWordに貼り付けて利用しても綺麗です。
Wordへの貼り付け方は後に説明があります。
(画像はクリックで拡大します)
◆ページ設定をします
「ファイル」→「ページ設定」
サンプルはA5用紙を縦置きで使用
(画像はクリックで拡大します)
◆さっそく地図を作成します。
(画像はクリックで拡大します)
◆文字を入れてみます。
Aをクリックします。
(画像はクリックで拡大します)
書式バーが表示されます。
(画像はクリックで拡大します)
書式バーが表示されていない場合は、「表示」→「書式バー」 で表示させます
(画像はクリックで拡大します)
文字を挿入したい個所でクリックし、文字を入力します。
(画像はクリックで拡大します)
縦書きがよい場合は、書式バーの 「縦書きに変更アイコン」 をクリックします。
(画像はクリックで拡大します)
入力ボックスが小さいと入力できないため、青点線の四角をドラッグし、大きく広げます。
(画像はクリックで拡大します)
背景が透明のほうがよければ、サンプル画像の青色の印
(一番下の積み木のようなアイコン)をクリックします。
(画像はクリックで拡大します)
◆完成したら保存します。
「ファイル」→「名前を付けて保存」
マイピクチャ(ピクチャ)など、わかりやすい場所に、
わかりやすい名前で保存してください。
※ファイル形式は png形式かjpg形式がお勧めです。
(画像はクリックで拡大します)
png形式=容量が軽くて扱いやすいので一番お勧め。
(画像はクリックで拡大します)
Jpg形式=デジカメ画像と同じ形式。少しぼやける。
(画像はクリックで拡大します)
◆印刷します
ファイル→印刷プレビューで確認し、よければ
ファイル→印刷 で印刷して下さい。
◆作成したpng画像やjpg画像は
WordやExcelに貼り付けたり、ブログやWEBサイトに載せたりすることもできます。
作成できた画像は、そのまま印刷するのはもちろんワードやエクセルに貼り付けることができます。
◆Wordに貼り付ける
Wordで文章を完成させます。
(画像はクリックで拡大します)
この辺りに地図を挿入したい、という場所をあらかじめクリックしてカーソルを移動しておき
「挿入」→「図」→「ファイルから」とクリックしていきます(Word2000~2003)
(画像はクリックで拡大します)
画像が保存されているフォルダを選択し、
使用する画像をクリック→「挿入」をクリックします。
(画像はクリックで拡大します)
画像が挿入されます
挿入された画像をクリックすると、■が沢山付き選択状態になり
図ツールバーが表示されます。
(画像はクリックで拡大します)
表示されない場合は 「表示」→「ツールバ」ー「図」とクリックすると表示されます
表示された 図ツールバーの「文字列の折り返し」(犬のマーク)
をクリックし、前面を選びます。
(画像はクリックで拡大します)
画像に〇が沢山付いた状態に変わります。
(画像はクリックで拡大します)
画像の大きさを拡大縮小、位置の調整を行い完成です。
通常通り印刷をします。
◆参考になるWEBサイト
新・楽しい趣味のパソコン教室 かんたんマップ
講師による参考作品と、ペイントの使い方。
Tシャツショップ ウホヘハ
ペイントで作成した地図が載っています。シンプルで見やすいので作品づくりの参考になりそう・・・。
ペイントの使い方 初心者のためのOFFICE講座
基本的な使い方がわかりやすく説明してあります。
画像の貼り付け 初心者のためのOFFICE講座
Wordへの画像の貼り付け方がわかりやすく説明してあります。
☆☆☆☆☆☆☆☆☆☆☆☆☆☆☆☆☆☆☆
ブログランキングに参加しています♪
この記事が参考になった!
と思っていただけたら、お帰りの際
是非下のバナーをクリックお願いします。
管理人の励みになります

☆☆☆☆☆☆☆☆☆☆☆☆☆☆☆☆☆☆☆
PR
この記事にコメントする
パソコン教室のご案内
☆パソコン教室一條学院☆
★やりたいこと中心、マンツーマンのフリースタイル
★MOT資格所有の講師による指導です。
★経済的な回数制です。
★ビデオ講習はありません。
★仕事の持ち込みもOK
https://itijyopc2.jimdo.com/
☆見学・入会随時受付☆
見学はお電話にてご予約を!
℡0561-76-6825
お子様連れもご相談ください
〒488-0844
尾張旭市東名西町
2-22-2
TEL&FAX(0561)76-6825
itijyopc@hotmail.co.jp
一條学院ホームページへ

★やりたいこと中心、マンツーマンのフリースタイル
★MOT資格所有の講師による指導です。
★経済的な回数制です。
★ビデオ講習はありません。
★仕事の持ち込みもOK
https://itijyopc2.jimdo.com/
☆見学・入会随時受付☆
見学はお電話にてご予約を!
℡0561-76-6825
お子様連れもご相談ください
〒488-0844
尾張旭市東名西町
2-22-2
TEL&FAX(0561)76-6825
itijyopc@hotmail.co.jp
一條学院ホームページへ
このサイトについて
このサイトは、2013年秋に名東区高針より移転してまいりました尾張旭市にある「パソコン教室一條学院」によるブログです。
尾張旭にある小さなマンツーマンパソコン教室のブログです。ネット上の気になることを集めてご紹介したり、教室の様子をご紹介したりしています。
このブログはリンクフリーです
どなたでも、どのページでも
ご自由にリンクして下さい
バナーお使いいただく方は
↓保存してお使い下さい♪

尾張旭にある小さなマンツーマンパソコン教室のブログです。ネット上の気になることを集めてご紹介したり、教室の様子をご紹介したりしています。
このブログはリンクフリーです
どなたでも、どのページでも
ご自由にリンクして下さい
バナーお使いいただく方は
↓保存してお使い下さい♪
リンク
姉妹サイト・受講生作品・お世話になっている方々のサイト
ブログ内検索
下のブログ内検索を
ご利用いただきますと
目的の記事を探すのに
便利です。
最新記事
yahoo!検索
