尾張旭にある小さなマンツーマンパソコン教室のブログです。ネット上の気になることを集めてご紹介したり、教室の様子をご紹介したりしています。
×
[PR]上記の広告は3ヶ月以上新規記事投稿のないブログに表示されています。新しい記事を書く事で広告が消えます。
前回ご紹介した「♪超録」で・・・
DVDの音源だけを録音することに成功しました~
♪♪♪♪♪♪♪♪♪♪♪♪♪♪♪♪♪♪♪♪♪♪♪♪♪♪♪♪♪♪♪♪♪♪♪♪♪♪♪♪♪♪♪♪♪♪♪♪♪♪♪♪♪♪♪♪♪♪♪♪♪♪♪♪♪♪♪♪♪♪♪♪♪♪♪♪♪♪♪
前回の記事でご紹介した「♪超録」を私が実際に使って、DVDに録画してあった「落語」の
音声部分のみを録音し、CDに書込み、CDプレーヤで再生まで成功しました!
カーステレオで聴いて楽しんでます。今回はこれをレポートします!
♪♪♪♪♪♪♪♪♪♪♪♪♪♪♪♪♪♪♪♪♪♪♪♪♪♪♪♪♪♪♪♪♪♪♪♪♪♪♪♪♪♪♪♪♪♪♪♪♪♪♪♪♪♪♪♪♪♪♪♪♪♪♪♪♪♪♪♪♪♪♪♪♪♪♪♪♪♪♪
ダウンロードとインストール
「♪超録」フリーウェア版をダウンロード 超録 ダウンロードはコチラ
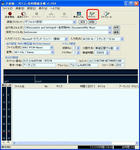
実行ファイルをダブルクリック、画面に従いインストールまで済ませます
WindowsVISTA、7の方は 「管理者として実行」してください。
「♪超録」の設定
「♪超録」を起動したら、まず「デバイス」の設定を行います。
どんな音源を録音する?という設定ですから、重要必須な部分です
この部分の設定を誤ると正しく録音できません。
デバイスの設定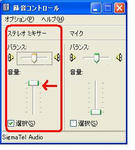
ステレオミキサー
パソコン内のサウンドファイルを再生して、ステレオ録音するときに選択
マイク
パソコンに、マイクを付属し、マイクに入った音を録音するときに選択
※録音コントロールの内容はお使いのパソコンによって異なります
今回は「ステレオミキサー」を選択、それ以外は選択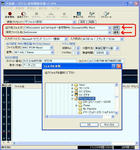 しないようにします。
しないようにします。
元音源がかなり小さかったため音量を最大にしました。
設定できたら閉じます
出力先フォルダと 保存ファイル名の設定
録音した音源をどこに保存するか?の設定と、
その保存名の設定なので、こちらも確認必須の部分ですね。
参照から保存先を設定、今回はミュージックに保存することにしました。
保存名はわかりやすい名前をつけるといいと思います。
出力設定
保存する形式を選びます。
WAV・WMA・OGG・MP3から選びます。通常WAVのままで良いと思いますが、
今後利用するソフトを考えて選択してください。
トラック設定
録音の分割方法を設定します
◆手動で分割
録音を停止するまで分割しない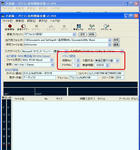
◆一定時間で分割 (オススメ)
下部に「分割時間」項目が現れますので、設定した時間ごとに分割されます
◆無音区間で分割
下部に「無音時間」項目が現れますので、設定時間以上無音のとき分割されます
録音したいDVDを一度再生します
いつもお使いのDVD再生ソフトでDVDを一度再生し、
録音時間や、音量など確認を行います。
録音を開始したい場所で一時停止しておくと
スムーズかもしれません
「♪超録」の画面に戻ります
録音は、録音タイマーが便利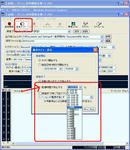 です。
です。
ひとまず録音終了の部分を設定しましょう。
私の場合は60分弱のDVDでしたので、「経過時間で停止する」を選択し
1時間を選びました。
あんまり長い録画時間の場合や、録画開始後に外出・就寝される場合は
終わったらパソコンの電源を落とす設定にしても良いでしょう。
設定が出来たらこの画面は閉じずに
一時停止しておいたDVD再生ソフトに戻ります

DVD再生ソフトで、再生ボタンをクリック後・・・
急いで「♪超録」へ戻り
立ち上げたままにしておいた「録画タイマー」の画面で
「開始」をクリック
あとは待つだけです!
出力設定で指定した場所に、指定したファイル形式で音源が保存されているはずですので
ポータブルオーディで聞いても楽しいですし、RxioやMedia PlayerでCDに書込んでカーステレオで楽しんでもいいと思います♪
是非、チャレンジを~!
ただし、いつもの通りフリーソフトですのでくれぐれも使い方やマナーを守り、自己責任でお使いくださいね。
【追加情報です】
残念無念・・・
「超録」ですが、windows7で正常に動作しない実例がありました。
○使えた・・・11人 △条件付で使えた・・・5人 ×使えなかった・・・3人
との調査結果です!
「超驚録」はwindows7でも正常に動作するようですが有償です。
windowsVistaや7でも使えるサウンドレコーダーが登場することを祈ります!!
ベクター「サウンドレコーダー」の検索結果・・・
まだXPまで対応のフリーソフトが多い様子・・・
昔からあるフリーソフトって、とっても使いやすいものが沢山あるんです。
これが無料とは!作者さん太っ腹!という素敵なソフトが。
でもwindowsVistaや7にはまだまだ対応していない(対応する気ない?)
フリーソフトも多いです。
つまり、便利な便利なフリーソフトも、ソフトによっていは
新しすぎるパソコンを使っていると未対応・・・ということに!
でもいいソフトはきっとリニューアル版やパッチが出るはず!
Vista、7の方々はこれからをお楽しみに!
きっとそんなに遠い話ではないと思います。
【再追記です】 9/22
windows7の方でも
これで駄目ならミキサー機能が搭載されていません。
でも、一度お試しいただく価値はあるかも。
ちなみに、
Realtek High Definition Audioの録音ミキサーは、
仮面舞踏会や♪超録との相性が悪いようです
1.「スタート」ボタン(→「設定」)→「コントロールパネル」を選択します。
2.「サウンド、音声、およびオーディオデバイス」のアイコンをダブルクリックします。
(※ こちらの表示がない場合は(3)へとお進みください)
3.「サウンドとオーディオデバイス」のアイコンをダブルクリックします。
4.「サウンドとオーディオデバイスのプロパティ」というウィンドウが表示されます。
5.「音声」のタブをクリックします。
6.「音声再生」と「音声録音」の「既定のデバイス」の名前を確認。
ここが「再生デバイスなし」「録音デバイスなし」になっていると音が出ません。 これはパソコンが正常な状態ではありませんので、パソコンのメーカーへお問い合わせください。
7.「オーディオ」のタブをクリックします。
8.「音の再生」と「録音」の「既定のデバイス」の名前を確認します。
以上の手順で確認できます。
Realtek High Definition Audio オーディオドライバをアップデート、もしくは再インストールしたら成功したという事例もありました。
DVDの音源だけを録音することに成功しました~
♪♪♪♪♪♪♪♪♪♪♪♪♪♪♪♪♪♪♪♪♪♪♪♪♪♪♪♪♪♪♪♪♪♪♪♪♪♪♪♪♪♪♪♪♪♪♪♪♪♪♪♪♪♪♪♪♪♪♪♪♪♪♪♪♪♪♪♪♪♪♪♪♪♪♪♪♪♪♪
前回の記事でご紹介した「♪超録」を私が実際に使って、DVDに録画してあった「落語」の
音声部分のみを録音し、CDに書込み、CDプレーヤで再生まで成功しました!
カーステレオで聴いて楽しんでます。今回はこれをレポートします!
♪♪♪♪♪♪♪♪♪♪♪♪♪♪♪♪♪♪♪♪♪♪♪♪♪♪♪♪♪♪♪♪♪♪♪♪♪♪♪♪♪♪♪♪♪♪♪♪♪♪♪♪♪♪♪♪♪♪♪♪♪♪♪♪♪♪♪♪♪♪♪♪♪♪♪♪♪♪♪
ダウンロードとインストール
「♪超録」フリーウェア版をダウンロード 超録 ダウンロードはコチラ
実行ファイルをダブルクリック、画面に従いインストールまで済ませます
WindowsVISTA、7の方は 「管理者として実行」してください。
「♪超録」の設定
「♪超録」を起動したら、まず「デバイス」の設定を行います。
どんな音源を録音する?という設定ですから、重要必須な部分です
この部分の設定を誤ると正しく録音できません。
デバイスの設定
ステレオミキサー
パソコン内のサウンドファイルを再生して、ステレオ録音するときに選択
マイク
パソコンに、マイクを付属し、マイクに入った音を録音するときに選択
※録音コントロールの内容はお使いのパソコンによって異なります
今回は「ステレオミキサー」を選択、それ以外は選択
元音源がかなり小さかったため音量を最大にしました。
設定できたら閉じます
出力先フォルダと 保存ファイル名の設定
録音した音源をどこに保存するか?の設定と、
その保存名の設定なので、こちらも確認必須の部分ですね。
参照から保存先を設定、今回はミュージックに保存することにしました。
保存名はわかりやすい名前をつけるといいと思います。
出力設定
保存する形式を選びます。
WAV・WMA・OGG・MP3から選びます。通常WAVのままで良いと思いますが、
今後利用するソフトを考えて選択してください。
トラック設定
録音の分割方法を設定します
◆手動で分割
録音を停止するまで分割しない
◆一定時間で分割 (オススメ)
下部に「分割時間」項目が現れますので、設定した時間ごとに分割されます
◆無音区間で分割
下部に「無音時間」項目が現れますので、設定時間以上無音のとき分割されます
録音したいDVDを一度再生します
いつもお使いのDVD再生ソフトでDVDを一度再生し、
録音時間や、音量など確認を行います。
録音を開始したい場所で一時停止しておくと
スムーズかもしれません
「♪超録」の画面に戻ります
録音は、録音タイマーが便利
ひとまず録音終了の部分を設定しましょう。
私の場合は60分弱のDVDでしたので、「経過時間で停止する」を選択し
1時間を選びました。
あんまり長い録画時間の場合や、録画開始後に外出・就寝される場合は
終わったらパソコンの電源を落とす設定にしても良いでしょう。
設定が出来たらこの画面は閉じずに
一時停止しておいたDVD再生ソフトに戻ります
DVD再生ソフトで、再生ボタンをクリック後・・・
急いで「♪超録」へ戻り
立ち上げたままにしておいた「録画タイマー」の画面で
「開始」をクリック
あとは待つだけです!
出力設定で指定した場所に、指定したファイル形式で音源が保存されているはずですので
ポータブルオーディで聞いても楽しいですし、RxioやMedia PlayerでCDに書込んでカーステレオで楽しんでもいいと思います♪
是非、チャレンジを~!
ただし、いつもの通りフリーソフトですのでくれぐれも使い方やマナーを守り、自己責任でお使いくださいね。
【追加情報です】
残念無念・・・
「超録」ですが、windows7で正常に動作しない実例がありました。
○使えた・・・11人 △条件付で使えた・・・5人 ×使えなかった・・・3人
との調査結果です!
「超驚録」はwindows7でも正常に動作するようですが有償です。
windowsVistaや7でも使えるサウンドレコーダーが登場することを祈ります!!
ベクター「サウンドレコーダー」の検索結果・・・
まだXPまで対応のフリーソフトが多い様子・・・
昔からあるフリーソフトって、とっても使いやすいものが沢山あるんです。
これが無料とは!作者さん太っ腹!という素敵なソフトが。
でもwindowsVistaや7にはまだまだ対応していない(対応する気ない?)
フリーソフトも多いです。
つまり、便利な便利なフリーソフトも、ソフトによっていは
新しすぎるパソコンを使っていると未対応・・・ということに!
でもいいソフトはきっとリニューアル版やパッチが出るはず!
Vista、7の方々はこれからをお楽しみに!
きっとそんなに遠い話ではないと思います。
【再追記です】 9/22
windows7の方でも
内部音を録音するミキサー機能が搭載されていれば
録音出来る場合がありました!
録音出来る場合がありました!
【操作手順】
コントロールパネル→サウンドの「再生」「録音」タブで右クリック
無効なデバイスの表示させる
例えばミキサーがグレーになっているのなら
(1)グレーになっているミキサーのところで右クリックし「有効化」を選択
(2)グレーになっているミキサーのところで右クリックし「既定のデバイスに設定」をクリック
(2)グレーになっているミキサーのところで右クリックし「既定のデバイスに設定」をクリック
これでミキサーが色付にかわれば完了です。
タスクバーの「スピーカーのアイコン」をクリック
ボリュームの下に「ミキサー」と出ているはずなのでクリック
これで駄目ならミキサー機能が搭載されていません。
でも、一度お試しいただく価値はあるかも。
ちなみに、
Realtek High Definition Audioの録音ミキサーは、
仮面舞踏会や♪超録との相性が悪いようです
PCのサウンドデバイスの調べ方です。
1.「スタート」ボタン(→「設定」)→「コントロールパネル」を選択します。
2.「サウンド、音声、およびオーディオデバイス」のアイコンをダブルクリックします。
(※ こちらの表示がない場合は(3)へとお進みください)
3.「サウンドとオーディオデバイス」のアイコンをダブルクリックします。
4.「サウンドとオーディオデバイスのプロパティ」というウィンドウが表示されます。
5.「音声」のタブをクリックします。
6.「音声再生」と「音声録音」の「既定のデバイス」の名前を確認。
ここが「再生デバイスなし」「録音デバイスなし」になっていると音が出ません。 これはパソコンが正常な状態ではありませんので、パソコンのメーカーへお問い合わせください。
7.「オーディオ」のタブをクリックします。
8.「音の再生」と「録音」の「既定のデバイス」の名前を確認します。
以上の手順で確認できます。
Realtek High Definition Audio オーディオドライバをアップデート、もしくは再インストールしたら成功したという事例もありました。
※フリーソフトの操作になりますので、利用規約動作環境などをよく確認し、自己責任でお使いください。
※デバイスの操作などは専門知識が必要です、自己責任の元慎重に行ってください。
PR
この記事にコメントする
パソコン教室のご案内
☆パソコン教室一條学院☆
★やりたいこと中心、マンツーマンのフリースタイル
★MOT資格所有の講師による指導です。
★経済的な回数制です。
★ビデオ講習はありません。
★仕事の持ち込みもOK
https://itijyopc2.jimdo.com/
☆見学・入会随時受付☆
見学はお電話にてご予約を!
℡0561-76-6825
お子様連れもご相談ください
〒488-0844
尾張旭市東名西町
2-22-2
TEL&FAX(0561)76-6825
itijyopc@hotmail.co.jp
一條学院ホームページへ

★やりたいこと中心、マンツーマンのフリースタイル
★MOT資格所有の講師による指導です。
★経済的な回数制です。
★ビデオ講習はありません。
★仕事の持ち込みもOK
https://itijyopc2.jimdo.com/
☆見学・入会随時受付☆
見学はお電話にてご予約を!
℡0561-76-6825
お子様連れもご相談ください
〒488-0844
尾張旭市東名西町
2-22-2
TEL&FAX(0561)76-6825
itijyopc@hotmail.co.jp
一條学院ホームページへ
このサイトについて
このサイトは、2013年秋に名東区高針より移転してまいりました尾張旭市にある「パソコン教室一條学院」によるブログです。
尾張旭にある小さなマンツーマンパソコン教室のブログです。ネット上の気になることを集めてご紹介したり、教室の様子をご紹介したりしています。
このブログはリンクフリーです
どなたでも、どのページでも
ご自由にリンクして下さい
バナーお使いいただく方は
↓保存してお使い下さい♪

尾張旭にある小さなマンツーマンパソコン教室のブログです。ネット上の気になることを集めてご紹介したり、教室の様子をご紹介したりしています。
このブログはリンクフリーです
どなたでも、どのページでも
ご自由にリンクして下さい
バナーお使いいただく方は
↓保存してお使い下さい♪
リンク
姉妹サイト・受講生作品・お世話になっている方々のサイト
ブログ内検索
下のブログ内検索を
ご利用いただきますと
目的の記事を探すのに
便利です。
最新記事
yahoo!検索
