[PR]上記の広告は3ヶ月以上新規記事投稿のないブログに表示されています。新しい記事を書く事で広告が消えます。
秋の夜長にお試し下さい♪
大沢たかおのあなたに朗読
ネスカフェが始めた『大沢たかおのあなたに朗読』というサービスなんですが、
ちょっと面白そうなのでやってみました。
下の「朗読を聴く」をクリックしてみて下さい。
ただ、大沢さんが朗読してくれるだけなんですが・・・。
なんだか少し癒されるかも。
お気に入りの小説のフレーズとか、詩とか素敵かも。
サイトはこちらから、
「あなたの素敵な言葉を入力してください」というメッセージが流れます。
「400文字、30行以内、日本語で入力してください」の箇所に入力し、
右下、「この内容で朗読してもらう」をクリックします。
☆朗読といえば!
こんなサイトも面白いですよ、「朗読図書館」
作品の「第○回(約○分○MB)」部分をクリックで、朗読再生
右クリック「対象をファイルに保存」でMP3保存ができます。
小説や落語の朗読サイトは面白いものが多いので、またこちらのブログでもご紹介しますね♪
おすすめ!★リンク/朗読と教育
☆☆☆☆☆☆☆☆☆☆☆☆☆☆☆☆☆☆☆
ブログランキングに参加しています♪
この記事が参考になった!
と思っていただけたら、お帰りの際
是非下のバナーをクリックお願いします。
管理人の励みになります
![]()
☆☆☆☆☆☆☆☆☆☆☆☆☆☆☆☆☆☆☆
イタリア
 からのモブログ
からのモブログ以前紹介したことがある、イタリア料理 Laliliana オーナーブログ
現在レストラン改装中で、改装期間オーナーさんはイタリアに行ってらっしゃるそうです。
そして、携帯からブログ投稿 の記事でご紹介したモブログで
イタリアからブログを更新されています!
すごい♪なんかグローバルですね。
イタリア
 からの便りなんて素敵過ぎます。
からの便りなんて素敵過ぎます。一條学院ブロガーの皆様も是非 旅先、お出かけ先から携帯電話で
ブログ更新チャレンジして見てください♪
帰ってから書くの面倒(旅行とかって帰ってからの片付けとか大変じゃないですか!)
なんて時はもちろん、出先で更新すればリアルでホットな話題が提供できますね。
あと、話はそれます
忍者ブログをお使いの方、
ブログ管理ページのレイアウトが若干変わった
ようなのでご注意くださいね。
新しい記事を書く と、過去の記事を編集 のボタンが左側に移動しました。
詳しくはこちらをご覧ください。
変更後イメージ
☆☆☆☆☆☆☆☆☆☆☆☆☆☆☆☆☆☆☆
ブログランキングに参加しています♪
この記事が参考になった!
と思っていただけたら、お帰りの際
是非下のバナーをクリックお願いします。
管理人の励みになります

☆☆☆☆☆☆☆☆☆☆☆☆☆☆☆☆☆☆☆
毎日JPより抜粋
-----------------------------------------------------------------------
問題の写真は中東和平直接交渉のため集まった5人の首脳がホワイトハウスを歩く場面。1日に撮影された。本来の位置は、オバマ米大統領が中心。イスラエルのネタニヤフ首相とパレスチナ自治政府のアッバス議長が両脇を歩き、ムバラク氏とヨルダンのアブドラ国王はその外側だった。しかし、加工写真では、ムバラク氏が先頭。同紙は本来の写真を3日に掲載した。
世界規模の合成写真ですね~
毎日JPより
ムバラク氏が先頭に!しかもムバラク氏、鏡に映したように左右反転しているようです。
こんなことが出来てしますんです!
そこで今回は!!
JTrimで合成写真
ちょっと長いですよ~
元の人物写真が大きすぎる場合、変形から 伸縮と傾き パーセントを調整して
たぶん慣れるまで何度も場所を調整することになると思います
枠をつけて、ちょっとソフトに仕上げたもの
ちょっと頑張って自然になるように工夫して仕上げたもの
人物を「黒」で塗りつぶす作業を頑張ったのと、
明るさやコントラストの調整をしました。
工夫次第で色々できると思います。
JTrimのダウンロードはこちらから
<気をつけること!!>
背景画像と、人物画像の明るさや日光の当たる角度
なるべく同じ方が当然綺麗です。
写真を撮る段階で、加工することを意識しておくとベストです。
<面白いブログ>
子供を持つ親をおもな対象とする“簡単に合成写真をつくることができる進化型スナップ”
遊び心いっぱいの 『オヤバカちゃん。』ブログ
オススメです!
ピエブックスより発売中の写真集『オヤバカちゃん。』との連動ブログです。
書籍はこちら↓
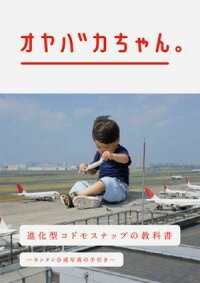
<Vecterより>
画像加工のフリーソフト色々
グラフィックエディタのフリーソフト色々
フリーソフトですので、自己責任のもと動作環境・利用規約を
守り正しくお使い下さい♪
☆☆☆☆☆☆☆☆☆☆☆☆☆☆☆☆☆☆☆
ブログランキングに参加しています♪
この記事が参考になった!
と思っていただけたら、お帰りの際
是非下のバナーをクリックお願いします。
管理人の励みになります

☆☆☆☆☆☆☆☆☆☆☆☆☆☆☆☆☆☆☆
パソコンで手作り敬老の日グッズ
今年も敬老の日がやってきます、そもそも敬老の日とは?
「長い間社会にこうけんしたおじいちゃん、おばあちゃんのはたらきや、知識(ちしき)をうやまい、長生きにかんしゃしておいわいする日」キッズ@Niftyより
大人向けにいうと
「多年にわたり社会につくしてきた老人を敬愛し、長寿を祝う日」ウィキペディアより
日頃の感謝の気持ちをこの機会に伝えたいものですね!
そこで今回は敬老の日グッズが作れるサイトのご紹介です
★けいろうの日大さくせん(キッズ@Nifty)
私もひとつ作ってみました!
ツルとカメカードです。
他にも湯のみの形をした飛び出すカードや
肩たたき券、似顔絵用紙などなど
可愛らしいものがたくさんありました。
★ビタミンPお手軽クラフト
敬老の日カード A4 4枚
スタンド A4 2枚
かたたたき券付カード A4 1枚
それぞれ個別でダウンロードできます
TOPページには他にも多数のお手軽クラフトが!!必見です。
★Yahoo!きっずでは
飛び出すカード
レターセットがダウンロードできます
☆文面に困ったら???
文例集を参考にするといいかも。
☆パソコンが得意なおじいさんおばあさんには
グリーティングカードという手もありますね
では、良い敬老の日を♪
久しぶりに、ブログランキングに参加してみましたっ
この記事が参考になった!
と思っていただけたら、お帰りの際
是非下のバナーをクリックお願いします。
管理人の励みになります

DVDの音源だけを録音することに成功しました~
♪♪♪♪♪♪♪♪♪♪♪♪♪♪♪♪♪♪♪♪♪♪♪♪♪♪♪♪♪♪♪♪♪♪♪♪♪♪♪♪♪♪♪♪♪♪♪♪♪♪♪♪♪♪♪♪♪♪♪♪♪♪♪♪♪♪♪♪♪♪♪♪♪♪♪♪♪♪♪
前回の記事でご紹介した「♪超録」を私が実際に使って、DVDに録画してあった「落語」の
音声部分のみを録音し、CDに書込み、CDプレーヤで再生まで成功しました!
カーステレオで聴いて楽しんでます。今回はこれをレポートします!
♪♪♪♪♪♪♪♪♪♪♪♪♪♪♪♪♪♪♪♪♪♪♪♪♪♪♪♪♪♪♪♪♪♪♪♪♪♪♪♪♪♪♪♪♪♪♪♪♪♪♪♪♪♪♪♪♪♪♪♪♪♪♪♪♪♪♪♪♪♪♪♪♪♪♪♪♪♪♪
ダウンロードとインストール
「♪超録」フリーウェア版をダウンロード 超録 ダウンロードはコチラ
実行ファイルをダブルクリック、画面に従いインストールまで済ませます
WindowsVISTA、7の方は 「管理者として実行」してください。
「♪超録」の設定
「♪超録」を起動したら、まず「デバイス」の設定を行います。
どんな音源を録音する?という設定ですから、重要必須な部分です
この部分の設定を誤ると正しく録音できません。
デバイスの設定
ステレオミキサー
パソコン内のサウンドファイルを再生して、ステレオ録音するときに選択
マイク
パソコンに、マイクを付属し、マイクに入った音を録音するときに選択
※録音コントロールの内容はお使いのパソコンによって異なります
今回は「ステレオミキサー」を選択、それ以外は選択
元音源がかなり小さかったため音量を最大にしました。
設定できたら閉じます
出力先フォルダと 保存ファイル名の設定
録音した音源をどこに保存するか?の設定と、
その保存名の設定なので、こちらも確認必須の部分ですね。
参照から保存先を設定、今回はミュージックに保存することにしました。
保存名はわかりやすい名前をつけるといいと思います。
出力設定
保存する形式を選びます。
WAV・WMA・OGG・MP3から選びます。通常WAVのままで良いと思いますが、
今後利用するソフトを考えて選択してください。
トラック設定
録音の分割方法を設定します
◆手動で分割
録音を停止するまで分割しない
◆一定時間で分割 (オススメ)
下部に「分割時間」項目が現れますので、設定した時間ごとに分割されます
◆無音区間で分割
下部に「無音時間」項目が現れますので、設定時間以上無音のとき分割されます
録音したいDVDを一度再生します
いつもお使いのDVD再生ソフトでDVDを一度再生し、
録音時間や、音量など確認を行います。
録音を開始したい場所で一時停止しておくと
スムーズかもしれません
「♪超録」の画面に戻ります
録音は、録音タイマーが便利
ひとまず録音終了の部分を設定しましょう。
私の場合は60分弱のDVDでしたので、「経過時間で停止する」を選択し
1時間を選びました。
あんまり長い録画時間の場合や、録画開始後に外出・就寝される場合は
終わったらパソコンの電源を落とす設定にしても良いでしょう。
設定が出来たらこの画面は閉じずに
一時停止しておいたDVD再生ソフトに戻ります
DVD再生ソフトで、再生ボタンをクリック後・・・
急いで「♪超録」へ戻り
立ち上げたままにしておいた「録画タイマー」の画面で
「開始」をクリック
あとは待つだけです!
出力設定で指定した場所に、指定したファイル形式で音源が保存されているはずですので
ポータブルオーディで聞いても楽しいですし、RxioやMedia PlayerでCDに書込んでカーステレオで楽しんでもいいと思います♪
是非、チャレンジを~!
ただし、いつもの通りフリーソフトですのでくれぐれも使い方やマナーを守り、自己責任でお使いくださいね。
【追加情報です】
残念無念・・・
「超録」ですが、windows7で正常に動作しない実例がありました。
○使えた・・・11人 △条件付で使えた・・・5人 ×使えなかった・・・3人
との調査結果です!
「超驚録」はwindows7でも正常に動作するようですが有償です。
windowsVistaや7でも使えるサウンドレコーダーが登場することを祈ります!!
ベクター「サウンドレコーダー」の検索結果・・・
まだXPまで対応のフリーソフトが多い様子・・・
昔からあるフリーソフトって、とっても使いやすいものが沢山あるんです。
これが無料とは!作者さん太っ腹!という素敵なソフトが。
でもwindowsVistaや7にはまだまだ対応していない(対応する気ない?)
フリーソフトも多いです。
つまり、便利な便利なフリーソフトも、ソフトによっていは
新しすぎるパソコンを使っていると未対応・・・ということに!
でもいいソフトはきっとリニューアル版やパッチが出るはず!
Vista、7の方々はこれからをお楽しみに!
きっとそんなに遠い話ではないと思います。
【再追記です】 9/22
windows7の方でも
録音出来る場合がありました!
(2)グレーになっているミキサーのところで右クリックし「既定のデバイスに設定」をクリック
これで駄目ならミキサー機能が搭載されていません。
でも、一度お試しいただく価値はあるかも。
ちなみに、
Realtek High Definition Audioの録音ミキサーは、
仮面舞踏会や♪超録との相性が悪いようです
1.「スタート」ボタン(→「設定」)→「コントロールパネル」を選択します。
2.「サウンド、音声、およびオーディオデバイス」のアイコンをダブルクリックします。
(※ こちらの表示がない場合は(3)へとお進みください)
3.「サウンドとオーディオデバイス」のアイコンをダブルクリックします。
4.「サウンドとオーディオデバイスのプロパティ」というウィンドウが表示されます。
5.「音声」のタブをクリックします。
6.「音声再生」と「音声録音」の「既定のデバイス」の名前を確認。
ここが「再生デバイスなし」「録音デバイスなし」になっていると音が出ません。 これはパソコンが正常な状態ではありませんので、パソコンのメーカーへお問い合わせください。
7.「オーディオ」のタブをクリックします。
8.「音の再生」と「録音」の「既定のデバイス」の名前を確認します。
以上の手順で確認できます。
Realtek High Definition Audio オーディオドライバをアップデート、もしくは再インストールしたら成功したという事例もありました。
♪超録
「♪超禄」は、PINOが提供するソフトウエアです。
パソコンで再生できるあらゆる音声はもちろん、ラジオ番組・テープ・MD・マイク音源などをパソコンにて取り込み簡単に音楽ファイルに保存するための便利なフリーソフトです。
録音停止タイマーもあって便利そう!
◎まずは、♪超録をダウンロードインストールから!
ダウンロードはいつものVectereからできます
超録 ダウンロードはコチラ
◎では、使い方
さすがに優良ソフト!
「その道のプロが、あなたをガイド。」でおなじみ「AllAbout」でも紹介されています
AllAbout紹介記事はコチラ
フリーウェア版(無料)とプロフェッショナル版(有料)ではダウンロードも
機能制限も異なるのでご注意を!
親切な操作マニュアルは公式サイトから
超録 公式サイトの操作マニュアルはコチラ
パソコンで流れている音源を録音?マイクにしゃべるのを録音?MDやカセットテープなんかの外部機器から?など何を録音するかの設定や、
録音した音声をどこに保存するか?
音の大きさは?
保存の形式は?
などなど詳細な設定を行います。
◎サウンド録音ソフトの仕組みと使い方について
とても親切に解説されているサイトがあります
仕組み
サウンド録音ソフトの仕組みと使い方
使い方
超録フリーソフトの使い方
音声を録音に成功し、音声ファイルが出来上がったら、ポータブルオーディオで楽しんだり
お手持ちのオーディオ作成ソフト(RxioやWindowsMediaPlayreなど)でCD書き込めば
カーステレオやCDプレーヤーで再生して楽しめます。
私も何か録音してみます!!
成功したらまたご報告しますね♪
オススメ録音ソフトのご紹介でした。
最近赤ちゃんが生まれたお友達に、キャノンクリエイティブパークで
お土産を作って持って行きました♪好評だったのでご紹介
印刷して持っていける!
お洒落ペーパーアイテム☆
★一つ目はギフトカード
くまさんに、プレゼント型のメッセージカードを
持たせて、袋に入れる形です。
左側の画像は、私が実際に作った現物。
右側の画像は、キャノンクリエイティブパークの
ダウンロード画面です。
いつも遊んでいるペーパークラフトに比べて
切り折り部分も少ないし簡単で楽しかったです。
★二つ目はペーパークラフト
ペーパーでできたおもちゃです。
ベッドメリーみたいに使えそうだなと思い作ってみました。
ちょっと見難いですが左側の画像は、
私が実際に作った現物。
右側の画像は、キャノンクリエイティブパークの
ダウンロード画面です。
これも簡単で可愛かったです。
★三つ目はスクラップブック
キャノンクリエイティブパークには
切って貼ってスグできるスクラップブックの
キットやスクラップブックをオリジナルで作れるパーツがダウンロードできます。
こちらは工作好きのママに印刷したままの状態でプレゼントしました。
右側のローズのフォトスタンドはとっても可愛いので是非クリックして拡大した大きい画像を見てみてください。
キャノンクリエイティブパーク、これで無料とは太っ腹です。しかも会員登録等面倒不要。
これは使わない手は無いですよ♪
★このブログでは、過去にもペーパークラフトを紹介しています
過去のペーパークラフトの記事は、このブログの左側上部
「ブログ内検索」の検索窓に「ペーパークラフト」と入力して検索してみてください。
私ペーパークラフト好きなので結構記事かいてます♪参考にどうぞ☆
これまで、結構長い間ブログをやってきましたが、意外に?携帯からは初の投稿です。
テストがてら…
まだまだ暑いですね
ここはひとつ涼しげな画像を〓 ←携帯絵文字は文字化け
懐かしい、アイスクリン!(先生いくつ?って突っ込まれそう)
夏休みに淡路島で見つけました。
それに、生徒さんにいただいた美味しそうなスイカ
水分、塩分、それに糖分も忘れずに取って、残りの夏を乗り切りましょう
↑挿入画像はすべて記事の最後にまとめて掲載される
携帯から投稿の感想とまとめ
お気づきかとは思いますが、本記事の赤字部分はパソコンからの追記です。
◆携帯からの投稿はモブログの設定を行ってから!
携帯アドレスから投稿用のアドレスにメールを送る感覚で行います。
◆携帯からの投稿、モブログ初期設定のままですと挿入画像が記事の最後にまとめて
掲載されます。好きな場所に画像を載せられないこともないですが、結構面倒・・・
◆初期設定で設定したカテゴリが付くので、始めに初期設定のカテゴリをよく考えて
行うといいと思います。
◆携帯絵文字は文字化けします
◆タイトル=メールの件名
お母さん、若い時代もあったのね とかいう寸劇がしたくなります・・・
古写真ジェネレーター
ブログや動画に一工夫欲しいとき是非♪
まず写真ジェネレーターとは?
手持ちの写真画像をブラウザ上で(インターネットで)
手軽に加工してくれるサービス。多くの場合が無料です。
以前にも
似顔絵ジェネレーター やフレーム・額縁ジェネレータ(右画像)、
クロックジェネレータ (ブログパーツにおすすめ下の時計です)
でご紹介しましたが
※ご注意 吹き出し画像作成 吹き出しジェネレータは終了していました。(残念)
フレーム額縁ジェネレーターはまだ遊べます♪
今回は、
古い写真風に加工できる
ジェネレータのご紹介です。
★幕末古写真ジェネレーター
お手持ちの写真をアップロードすればどんな写真でも幕末の古写真風にできます
作者さんの詳しい説明やサンプルはコチラ
【使い方】
参照ボタンで、加工したい写真画像を指定し
「古写真風にする」をクリック
ダウンロード からダウンロードして下さい
これからは、古写真を作る用に 背景やポーズを工夫したり、着物写真を沢山撮ったりしたいなぁ・・・
★昭和の写真ジェネレータ
画像 URL またはアップロードされたファイルが「昭和の写真」風に加工できます
【使い方】
ファイルアップロードの参照ボタンから、加工したい写真を指定し
日付、フチ、仕上げを指定
変換をクリックで写真の加工ができます
できた写真を右クリック「名前を付けて画像を保存」で保存します
※保存はビットマップ(Bmp)形式なのでブログなどで使用するためには
ペイント等加工ソフトでJpeg形式に変換してご利用下さい。
色あせ具合とか、日付入りの感じとかが絶妙です。
昭和ファッションをして写真を撮りたくなります。
【ご注意】
インターネットを利用する無料サービスです
自己責任でマナーを守り正しくお使い下さいね。
使用する写真画像は、万が一インターネット上で
不特定多数の人に閲覧されたとしても
大丈夫な写真画像をお選び下さいね
インターネット注文で・・・
スーパーに並んでいる商品が!そのままの値段で!今日届く!
ネットスーパー
以前 こちらの記事で2008年の年末にご紹介したときは
まだまだ関東しか対応していないスーパーが多かったのです。
しかし! 東海地区も対応してます
このところ「○○ネットスーパー」とロゴが入っているトラックを見かけたり、
実際に利用しているという方がみえたりと
どんどんこの東海地区にも広がっています。
まず どんなサービスかというと???
ネットスーパーとは、インターネットで注文を受け付けて、個人宅まで注文商品を届ける宅配サービスで、
スーパーマーケットから日用品や食料品が宅配されます。
商品の取り扱い品目は店舗ごとに色々で、米・野菜などの生鮮食品から日用雑貨、
肌着、家電の一部まで即日配達されているようです。
また消費者が自ら重いものを運ぶ必要がなくなることから、高齢化社会の進展と共に、将来的に大きな広がりが期待される商形態である。老人福祉施設からの利用も増加している。
すごいのは
◆実際にスーパーに並んでいる商品と同じ価格で(特売など)手に入ること。
◆一定時間前の注文ならば当日のうちに届くこと。
◆重いものを運んで帰らなくてもいいこと。
東海地区対応
イオン https://netsuper.aeon.jp/home/top.aspx
アピタ http://www.apita.co.jp/(現在サーバー復旧待ち)
イトーヨーカドー https://www.iy-net.jp/
ダイエー https://netsuper.daiei.co.jp/
西友 http://www.the-seiyu.com/ 他
編集に行き詰ったら?のPrat2です!
オープニングなどで活用すると面白いかなぁと思ったサンプルを
いくつかご紹介してみます♪
あと作り方のアドバイス?もしてみますね♪
サンプル1
これはあらかじめ5枚の写真を用意して・・・
1 2 3
4 5 こんな感じで5枚用意
元の写真に手を加えて「名前を付けて保存」
していくんです。
使うソフトは、ペイントやJTrimや様々お手持ちのもので!
当然あらかじめ下準備・・・
こんな画像を用意する必要があります。
私はJustHomeの「写真の管理」を使いました。
JTrim、ピクシア、ピクチャーマネージャー、ピクチャーイット、フォトショップなどなど
お手持ちの画像加工ソフトをお使いください。
そしてwindowsムービーメーカーで・・・
仕上げてください!
←画像はクリックで拡大します。
用意した写真5枚を順番に並べて
フェードで画面切り替えをすると
ポンポンと小さい画像が増えていくように見えますね。
このサンプル1のポイントは・・・
ラストの写真を2回同じものを使っているところ
最後の写真で「水彩画」の特殊効果をかけています。
画面切り替えを「フェード」でしているので
じわ~っと水彩画に変わっていく感じが面白いかも。
サンプル2
このサンプル2のポイントは・・・
やはり最後の写真を2回使っているところなんですが
最後から2枚目の画像に
「イーズイン」の特殊効果を
最後から2枚目と最後の写真の間に
「シャッター」の画面切り替えを
かけることで、面白く仕上がっています。
それに、最後の写真にはロールタイトルが入れてあります。
サンプル3
こちらサンプル3のポイントは
あらかじめ用意してある 「白画像」 に、少しずつ
飾り付けをしていった画像を何枚か用意して
順番に使っているところ
私はペイントで加工を行っていますが
もちろん、お手持ちの画像加工ソフトでOKです
シンプルなケーキの画像に
イチゴの画像を追加、ロウソクの画像を追加、炎の画像を追加
と作ったら可愛いかも!!
←画像はクリックで拡大します。
まだまだ、いろんな楽しみ方があると思いますので
ぜひぜひ、加工した写真でムービーメーカーを
楽しんでみてください。
おまけに??
私がよくつかう「白」「黒」の画像をどうぞ~
下の「白」「黒」の文字をクリックしたら画像が表示されます
右クリック「名前を付けて画像を保存」して
お使いください♪
サンプル3で「白」、サンプル2で「黒」を使っています。
このようにいろんなシーンで利用できます!
☆ 白画像
★ 黒画像
↑文字をクリックして画像を表示後、
右クリック「名前を付けて画像を保存」して
ご自分のパソコン(マイピクチャなど)に保存して使ってください。
夏本番!!
楽しいムービーメーカーライフを!
各種印刷物に
ブログのプロフィールに
ツイッターのアイコンに
Mixi用の画像に・・・
使える!!
似顔絵作成サイト色々
保存方法
スクリーンショット(プリントスクリーン)でペイント貼り付けし、保存
個人的に「ジョジョの奇妙な冒険」が
好きなんで・・・
ツイッターアイコンメーカー
保存は左上似顔絵画像下「DOWNROAD」ボタンをクリック
萌える!アバターメーカー
保存は左上似顔絵画像下「DOWNROAD」ボタンをクリック
似顔絵イラストメーカー
保存は左上似顔絵画像下「DOWNROAD」ボタンをクリック
郵便局簡単似顔絵ツール
サービス終了・・・ですが、また年末に復活すると思われます
点描画風リアル似顔絵ジェネレーター「PimpTheFace.com」
「snapshot」で作成した似顔絵を画像として書き出すことができます。
英語サイト(保存はスクリーンショットがやりやすいかも)
←美人過ぎます(笑)
|サンプル文章です。Word 2003 は、画期的な日本語入力・編集環境を実現した日本語ワープロです。Word 2003 は、画期的な日本語入力・編集環境を実現した日本語ワープロです。Word 2003 は、画期的な日本語入力・編集環境を実現した日本語ワープロです。Word 2003 は、画期的な日本語入力・編集環境を実現した日本語ワープロです。Word 2003 は、画期的な日本語入力・編集環境を実現した日本語ワープロです。サンプル文章でした。
このサンプルに色々な方法で画像を配置してみます。
カーソル(チカチカ点滅している縦棒)の位置は統一して一行目の先頭としています。
サンプル文章では|の位置です。
まず、イメージプロパティの設定を横間隔5、縦間隔5、行揃え左で配置してみます。
横と縦に少しスペースが入り、文字に対して画像が左によって居ます。
イメージプロパティの画面はこうなります。
次にイメージプロパティの設定を横間隔0、縦間隔0、行揃え左で配置してみます。
横間隔0、縦間隔0、行揃え左ではこんな感じです。
横間隔、縦間隔を下の図の空白のままにしておくと、画像と文字の間にスペースがなくなります。
ちょっと読み辛いかもしれません。
イメージプロパティの画面はこうなります。
横間隔、縦間隔は5以上がいいかもしれませんね。
次にイメージプロパティの設定を横間隔5、縦間隔5、行揃え右で配置してみます。
横間隔5、縦間隔5、行揃え右ではこんな感じです。
文字に対して画像が右に配置されます。
イメージプロパティの画面はこうなります。
次はイメージプロパティの設定を横間隔5、縦間隔5、行揃え中央で配置してみます。
横間隔5、縦間隔5、行揃え中央ではこんな感じです。
文字が画像の横中央に一行だけ配置されます。
イメージプロパティの画面はこうなります。
次はイメージプロパティの設定を横間隔5、縦間隔5、行揃えなしで配置してみます。
横間隔5、縦間隔5、行揃えなしではこんな感じです。
文字が画像の横下に一行だけ配置されます。
次は二枚以上並べて配置するときのコツです。
まず、一枚目を横間隔5、縦間隔5、行揃え左で配置してみました。
続いて|の位置にカーソルがあることを確認します。ここがポイントです。カーソルの位置を確認したら二枚目を挿入します。
結構キレイに配置されます。
二枚とも左によって居ます。
間隔5、縦間隔5、行揃え右で配置してみます。
|サンプル文章です。Word 2003 は、画期的な日本語入力・編集環境を実現した日本語ワープロです。Word 2003 は、画期的な日本語入力・編集環境を実現した日本語ワープロです。Word 2003 は、画期的な日本語入力・編集環境を実現した日本語ワープロです。Word 2003 は、画期的な日本語入力・編集環境を実現した日本語ワープロです。Word 2003 は、画期的な日本語入力・編集環境を実現した日本語ワープロです。サンプル文章でした。
|の位置にカーソルがあることを確認します。ここがポイントです。
|の位置にカーソルを置くことに注意すれば行揃え右でも二枚キレイに配置されました。
文章なしで、画像だけ並べて配置したいときは・・・
間隔5、縦間隔5、行揃え左で配置してみました。
行揃えを左などにしておくとズレてしまうようです。
|カーソルをどこに置けばいいかが分からないためと思われます。
間隔5、縦間隔5、行揃えなしで配置してみました。
行揃えはなしがベストです。
コツは写真を入れたら、スペースキーを一回か二回か押してスペースを入れてから次の写真を入れてあげることです。少し写真の間に間隔があいてキレイです。
このコツを守れば、サイズが微妙に違う写真でもキレイに配置されました。
お使いのテンプレートによって横に並べられる枚数は、二枚三枚と違うと思いますのでこのあたりは一度試してみてからお願いします。
実際にインターネット上で見ると、入力している時と違う場合もあるので、必ず実際のブログで確認して下さいね。
ご自分のブログではうまくいかない方はまたご相談ください♪
編集に行き詰ったら?
夏休みが始まりました!!
すでに楽しい計画が目白押しだと思います。
さて、家族のイベントが多いこの時期、デジカメやビデオが大活躍しますが、
今年はちょっと工夫して思い出をムービーで残して見ませんか?!
Windowsパソコンをお使いでしたら、動画編集はwindows標準装備でインストールされている「Windows ムービー メーカー」が簡単です♪
(windowsXP・VISTAでは標準装備、windows7の方はwindows liveから要インストール)
Windows ムービー メーカーは、一條学院でもたくさんの方に
楽しくお勉強していただいる人気講座です。
これから始めたいという方は是非教室でお声を掛けてください!!
今回は使い方のご紹介ではなく
編集に行き詰ったときの解決策のご紹介です
サンプルムービーを見て作品作りのヒントにした
★ ムービーメーカーサンプル ←このあたりが参考になります。!
★ ムービー講座の4回目 ←(ページの下の方にある海水浴の動画)
こんなオープニング素敵です!
★ Youtube などの動画共有サイトで探してみる!
例: エンドロール 泣ける! 富良野 ラベンダーの季節
猫って箱が好き~
★ 私管理人の作品 ←この他は教室でお声を掛けてください!
何度でもご覧いただけます(笑)
撮影テクニック、編集テクニックは・・・
★ マイクロソフトのムービー作成講座 ←こちらが参考になります。!
ムービーメーカー紹介
Youtubeにムービーメーカーの機能を紹介した素敵なムービーが
ありましたので↓下にご紹介します。
私管理人が、
実際にデジカメやビデオ撮影で気をつけていること
★ムービーを作成するのを大前提で撮影に臨む!
★10秒くらいの短い動画を撮っておく
★横向き写真と縦向き写真を意識する(縦向き写真は拡大などの効果が大きく出たりします)
★太陽の光(逆光)に気をつける
★人物では自然な表情を捉える & 表情がわかるようアップ気味で撮影
★立て看板などをあえて入れる(後でどこで撮ったか忘れてしまうことが・・・)
編集で気をつけていること
★写真画像の長さ コメントの長さ
★曲のフェードイン/アウト
★画面切り替えをやたらと色々入れない
それくらいです・・・
暑い夏こそ涼しいお部屋で、楽しいパソコンライフを♪
今回もかわいいイラストをお借りしました~
イラスト無料素材【イラストわんパグ】
デジカメの動画でもこんなに綺麗♪
デジカメ画像&動画でムービー編集してみました
先日、小春日和の東山動植物園へ行って来ました。
windowsに初めからインストールされているwindows movie makerを使って
デジカメで撮った写真画像と、動画でムービーを編集してみたのが
こちら↓です。動画もそんなに難しくないので挑戦したい方は是非♪
私の顔写真とか入っちゃってますので、ぼかしてあります(笑)
★やりたいこと中心、マンツーマンのフリースタイル
★MOT資格所有の講師による指導です。
★経済的な回数制です。
★ビデオ講習はありません。
★仕事の持ち込みもOK
https://itijyopc2.jimdo.com/
☆見学・入会随時受付☆
見学はお電話にてご予約を!
℡0561-76-6825
お子様連れもご相談ください
〒488-0844
尾張旭市東名西町
2-22-2
TEL&FAX(0561)76-6825
itijyopc@hotmail.co.jp
一條学院ホームページへ
尾張旭にある小さなマンツーマンパソコン教室のブログです。ネット上の気になることを集めてご紹介したり、教室の様子をご紹介したりしています。
このブログはリンクフリーです
どなたでも、どのページでも
ご自由にリンクして下さい
バナーお使いいただく方は
↓保存してお使い下さい♪
